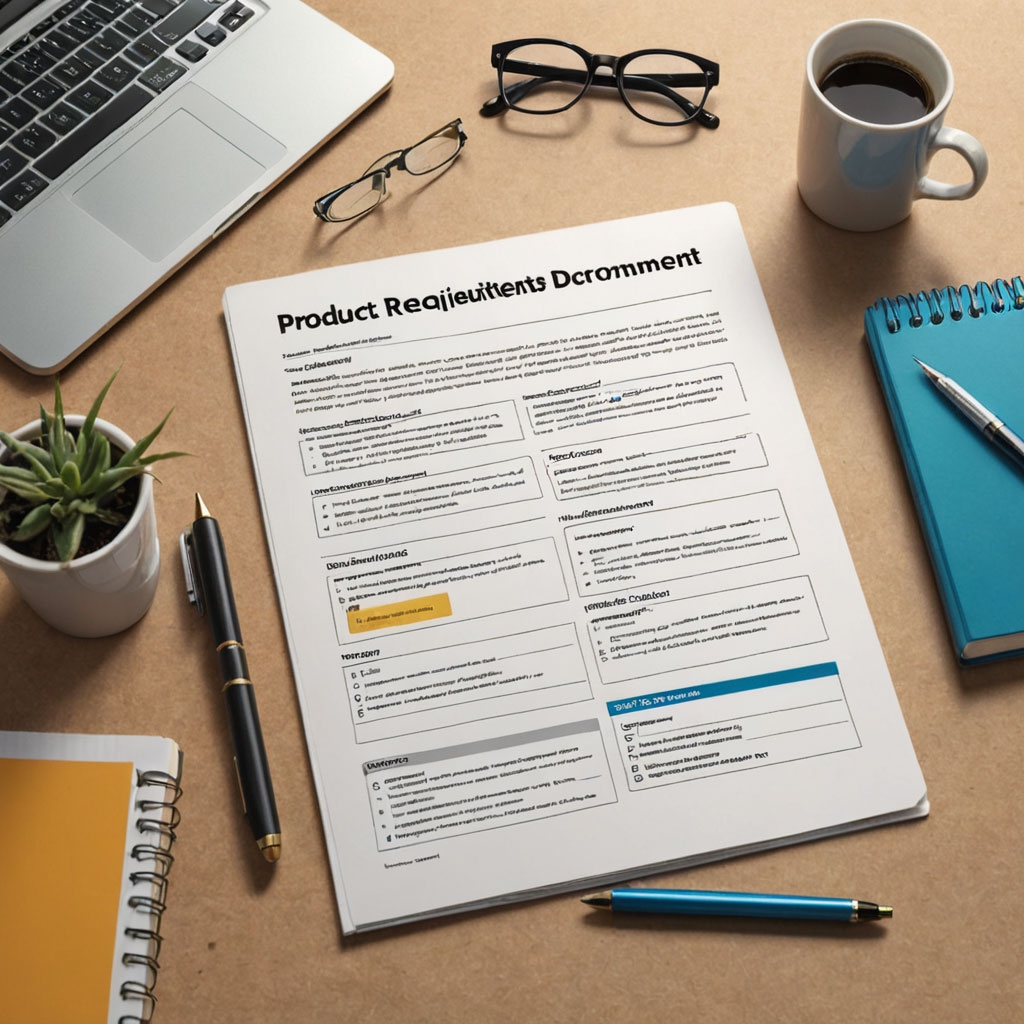Product Requirements Document (PRD) Template by Key Components
Introduction:
This document details all the necessary specifications for each task clearly and precisely to prevent misunderstandings and ensure smooth project execution.
Template:
# Product Requirements Document (PRD)
**Product/Feature:** [Product or Feature Name]
**Project:** [Project Name]
**Date:** [Date]
**Author:** [Author Name]
**Version:** [Version]
---
## General Objective
[Describe the main goal of the product/feature, such as improving user experience, adding new functionality, or solving a specific problem.]
---
## Mockups
[Provide visual representations of the user interface elements described in this document to align the design vision with the development team's implementation.]
**Link to Mockups:**
[Insert link to the mockup files here, e.g., Figma, Sketch, Adobe XD]
---
## Key Components of the Product
### **[Component Name]**
**Objective:**
- [Briefly describe the purpose of this component.]
**Functionality:**
- **Feature:** [Clearly describe the feature and its primary function. Break down features that have multiple functions into separate sub-components.]
**Design:**
- [Specify all design details such as dimensions, colors, typography, and positioning.]
**Behavior:**
- [Detail the expected behaviors, including user interactions, animations, conditions for visibility, error handling, etc.]
**Timeline:**
- **Development:** [Provide specific timelines or milestones, e.g., Week 1, Day 2.]
---
### **[Component Name]**
**Objective:**
[Describe the overall goal of this component and its role in the product.]
---
#### **[Sub-Component 1 Name]**
**Objective:**
[Define the singular purpose of this sub-component.]
**Functionality:**
- **Description:** [Detail what this sub-component does, where it is located, and how it interacts with users.]
- **Content:** [Specify any text, labels, or dynamic data displayed within this sub-component.]
- **Behavior:** [Describe the specific behavior tied to this sub-component, including any user interactions, animations, or conditions.]
**Design:**
- [Provide specific design guidelines relevant to this sub-component.]
**Timeline:**
- **Development:** [Specify the timeline for development, e.g., Week X, Day Y.]
---
#### **[Sub-Component 2 Name]**
**Objective:**
[Define the singular purpose of this sub-component.]
**Functionality:**
- **Description:** [Detail what this sub-component does, where it is located, and how it interacts with users.]
- **Content:** [Specify any text, labels, or dynamic data displayed within this sub-component.]
- **Behavior:** [Describe the specific behavior tied to this sub-component, including any user interactions, animations, or conditions.]
**Design:**
- [Provide specific design guidelines relevant to this sub-component.]
**Timeline:**
- **Development:** [Specify the timeline for development, e.g., Week X, Day Y.]
---
#### **[Sub-Component 3 Name]**
**Objective:**
[Define the singular purpose of this sub-component.]
**Functionality:**
- **Description:** [Detail what this sub-component does, where it is located, and how it interacts with users.]
- **Content:** [Specify any text, labels, or dynamic data displayed within this sub-component.]
- **Behavior:** [Describe the specific behavior tied to this sub-component, including any user interactions, animations, or conditions.]
**Design:**
- [Provide specific design guidelines relevant to this sub-component.]
**Timeline:**
- **Development:** [Specify the timeline for development, e.g., Week X, Day Y.]
---
#### **[Sub-Component 4 Name]**
**Objective:**
[Define the singular purpose of this sub-component.]
**Functionality:**
- **Description:** [Detail what this sub-component does, where it is located, and how it interacts with users.]
- **Content:** [Specify any text, labels, or dynamic data displayed within this sub-component.]
- **Behavior:** [Describe the specific behavior tied to this sub-component, including any user interactions, animations, or conditions.]
**Design:**
- [Provide specific design guidelines relevant to this sub-component.]
**Timeline:**
- **Development:** [Specify the timeline for development, e.g., Week X, Day Y.]
Tips for Use:
- Single Responsibility: Ensure each component and sub-component focuses on a single purpose or rule. If a component has multiple roles, split it into distinct sub-components.
- Clarity in Objectives: Define clear objectives for every component and sub-component to maintain focus on what needs to be achieved.
- Detailed Functionality and Behavior: Include comprehensive details for each component to avoid ambiguities and ensure developers and designers have a clear guide to follow.
- Consistent Design Standards: Use consistent and detailed design guidelines to ensure a cohesive user experience.
- Precise Timelines: Provide specific and realistic timelines for each component's development to manage expectations and deadlines effectively.
This template helps to keep the PRD structured, with each component having a well-defined single responsibility, making it easier for design and development teams to execute without confusion.
Example: Requirements for Feedback Dialog (PRD)
Feature: Feedback Dialog
Project: Web App
Date: [Date]
Author: [Author Name]
Version: 1.0
General Objective
Provide users with an easy and convenient way to submit feedback about the product or service directly from within the application.
Key Components of the Product
1. Side Bar Feedback
Objective:
- Provide users with quick and easy access to the feedback form through a side bar that opens from the side.
Functionality:
- Feedback Button: Located in the bottom right corner of the footer. Button text: "Feedback".
- Side Bar: Opens from right to left across the entire screen when the button is clicked.
- Design: Side bar width will be 30% of the screen width, with a white background and a thin gray border (#cccccc).
- Close Behavior: Clicking outside the side bar or on the "Close" button in the top right corner of the side bar will close it.
- Close Button: Located in the top right corner of the side bar with an "X" icon.
Timeline:
- Side Bar Development: Weeks 1.
2. Feedback Form
Objective:
- Allow users to submit feedback through a simple and accessible form.
Functionality:
- Field 1: User's name (mandatory). Placeholder text: "Enter your name"
- Field 2: User's email (mandatory, with validation for a valid email address). Placeholder text: "Enter your email"
- Field 3: Feedback text field (mandatory). Placeholder text: "Write your feedback here..."
- Submit Button: Located below the fields with the text "Submit Feedback".
- Submission Confirmation: After clicking the submit button, display a thank you message: "Thank you for your feedback!" for 3 seconds, after which the side bar will automatically close.
- Error Handling: If a mandatory field is not filled in, display an error message below the field: "This field is required."
Timeline:
- Feedback Form Development: Week 2.
3. Tooltip for Tutorial
Objective:
- Guide users on how to use the feedback form and successfully complete the process.
Functionality:
- Tooltip Location 1: Above the feedback button in the footer, with the text: "Click here to send feedback."
- Tooltip Location 2: Above the submit button on the form, with the text: "Press here to submit your feedback."
- Design: Tooltip with a light gray background (#f5f5f5) and black text, positioned with an arrow pointing to the relevant element.
Timeline:
- Tooltip Development: Week 3.
4. Tutorial Behavior
Objective:
Guide users step-by-step through the process of submitting feedback by providing context-specific instructions via tooltips.
This breakdown provides a detailed guide for each step of the tutorial, ensuring that tooltips are contextually relevant and positioned correctly to guide users throughout the feedback submission process.
4.1. Tutorial Start: Feedback Button
Functionality:
- Tooltip Location: Appears above the feedback button in the footer.
- Content: "Click here to send feedback."
- Behavior: Tooltip appears when the page loads and remains until the user clicks the feedback button.
Timeline:
- Tooltip for Feedback Button: Week 4, Day 1.
4.2. Tutorial Step 1: Name Field
Functionality:
- Tooltip Location: Positioned above the name field once the side bar opens.
- Content: "Please enter your name."
- Behavior: Tooltip appears immediately after the side bar opens and shifts focus to the name field. Tooltip remains until the user starts typing in the field.
Timeline:
- Tooltip for Name Field: Week 4, Day 2.
4.3. Tutorial Step 2: Email Field
Functionality:
- Tooltip Location: Positioned above the email field after the user completes the name field.
- Content: "Now enter your email address."
- Behavior: Tooltip appears once the user starts typing in the name field and disappears when the user clicks on the email field.
Timeline:
- Tooltip for Email Field: Week 4, Day 3.
4.4. Tutorial Step 3: Feedback Field and Submit Button
Functionality:
- Tooltip for Feedback Field Location: Positioned above the feedback text field.
- Content: "Write your feedback here."
- Tooltip for Submit Button Location: Shifts next to the submit button after all fields are filled.
- Content: "Now click 'Submit Feedback'."
- Behavior: Tooltip for feedback field appears after the email is filled in. Once the user completes writing feedback, the tooltip moves next to the submit button. Tooltip disappears once the user clicks the submit button.
Timeline:
- Tooltip for Feedback Field and Submit Button: Week 4, Day 4.
References
-
Some images involve AI technology.