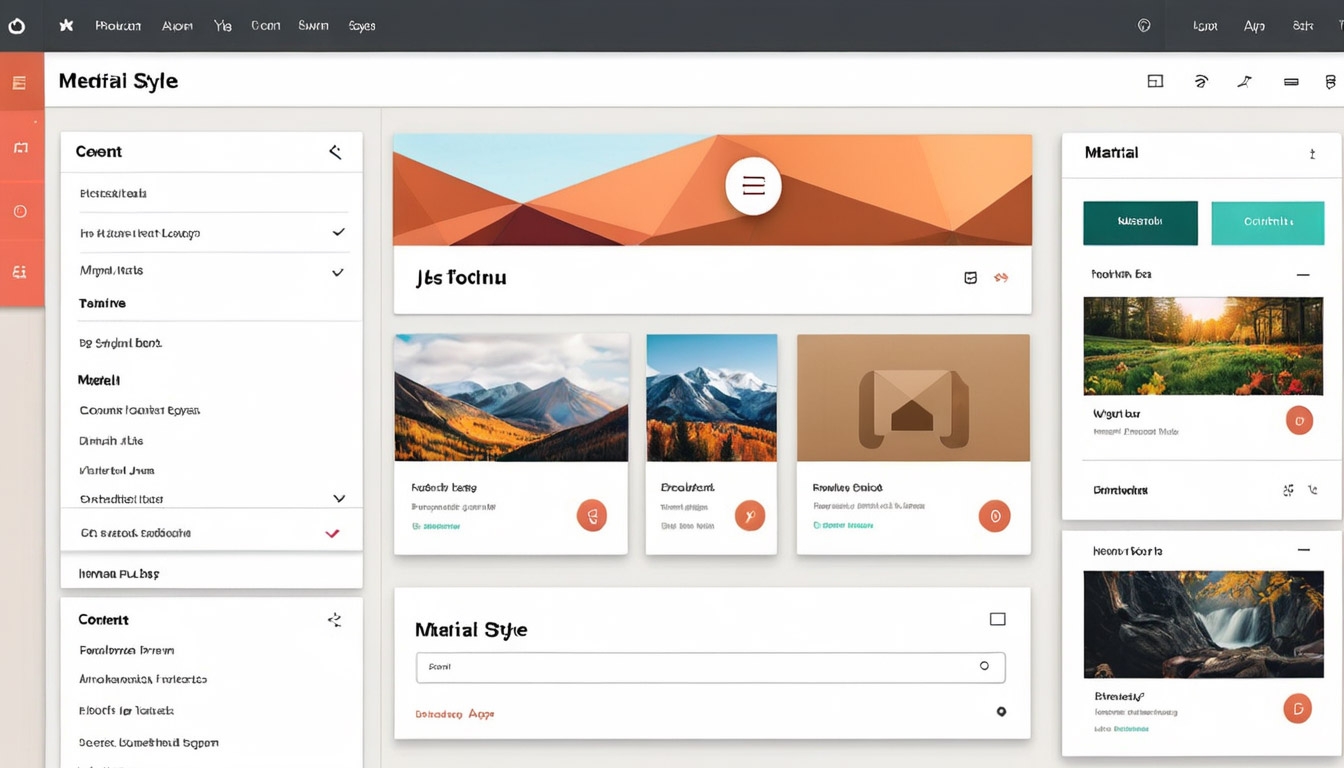Web App Parts: Guide to Components and Architecture
"A good design solves the problem for the user, making it easy for them to understand what to do next."
Introduction
When designing a web app, understanding its components is like having the blueprint to a house. Each part, from the header to the footer, plays a specific role in ensuring the app is functional, navigable, and user-friendly.
As a product manager, knowing these components helps you better communicate with your development team and ensure that the end product aligns with your vision and user needs.
Let’s break down the key parts of a web app so you can approach your next project with confidence.
How to Start: A Strategic Approach to Web App Design
When embarking on the journey of designing and developing a web application, it’s easy to feel overwhelmed by the sheer volume of details and decisions that need to be made. To keep things manageable and stay focused, we’ll use a strategy that divides and conquers.
In order not to get lost and to be focused, we will use a strategy of division.
We'll start by breaking down the application into several high-level parts. Think of this as creating an outline for a research paper—by sketching out the broad strokes first, we lay a solid foundation that guides us through the more intricate details.
We will divide the application into several parts and then, in each part, we will go down to the details.
This approach allows us to tackle each component methodically. For instance, we'll first outline the general structure of the web application, including the header, footer, and main content areas. Once we have this framework in place, we’ll delve into each section, dissecting it further to understand its individual elements and how they interact with one another.
Let's start with the general structure of the web application and break it down into main parts.
We'll begin by defining the core sections, such as the navigation areas and content display regions. With this overview in place, we'll zoom in on each part, examining the specific components that make up the user interface and user experience. This step-by-step breakdown helps ensure that every detail is accounted for and that nothing is overlooked.
By breaking the process into manageable chunks, we not only make the task less daunting but also ensure a thorough and organized approach to web application design. This methodical breakdown allows us to focus on creating a seamless user experience and a robust, well-structured application. So, let’s dive in and start with the big picture, gradually refining our focus as we go along.
This approach ensures we stay on track, systematically addressing each component while keeping the overall vision in sight.
High-Level Design of Your Web App
-
Header
- Purpose: Serves as the static, welcoming face of your app.
- Components: Typically includes the logo, search bar, user menu, and app settings menu.
- Design Tip: Ensure it remains consistently visible and functional to set the right tone and provide easy access to essential features.
-
Footer
- Purpose: Acts as a static foundation, providing essential links and information.
- Components: Often contains privacy policies, accessibility options, contact details, and additional resources.
- Design Tip: Keep it consistently visible across pages to ensure users can easily find important information and resources.
-
Top Menu (or Main Menu)
- Placement Options:
- Below the Header: Positioned directly below the header, integrating seamlessly into the top section of the app.
- Side of the App: Positioned vertically along one side of the app, offering an alternative navigation layout.
- Purpose: Functions as the main navigation tool, guiding users to different sections of the app.
- Components: Includes links to key areas such as the Dashboard, pages, and other essential sections.
- Design Tip: Choose the placement that best fits your app’s layout and user needs, ensuring it facilitates smooth and intuitive navigation.
- Placement Options:
-
Content Display Area
- Purpose: The central hub where users interact with core content like reports, tables, and analytics.
- Components: May include detailed reports, intricate tables, or insightful analytics.
- Design Tip: Design this area to be user-friendly and visually appealing. Consider using tabs, dashboards, or other layouts to organize and present data effectively, making it easy for users to access and understand.
-
Responsive Design Considerations
- Purpose: Ensure your design adapts to various devices like mobile phones and tablets.
- Design Tip: Plan for responsive design from the beginning to provide an optimal experience across different screen sizes and orientations.
Components Commonly Found in a Classic Web Application:
1. Header Components
- Logo: Represents the brand or identity of the app, often clickable to return to the home page.
- Navigation Bar (Nav Bar): Contains links to the main sections of the app (e.g., Home, About, Contact).
- Tool Bar: Provides access to frequently used tools or actions (e.g., search, filter, sort).
- Action Bar: Contains key actions like buttons for "Save," "Edit," or "Delete," often specific to the current page or context.
- Top Bar / App Bar: A consolidated bar that may include the logo, navigation links, user profile, and search functionality.
- Breadcrumbs: Shows the user’s location within the app, helping them navigate back to previous pages.
2. Side Components
- Side Menu / Sidebar: A vertical menu that provides links to different sections or categories, often collapsible.
- Accordion Menu: A collapsible menu used within a sidebar to expand or hide options.
- Filter Panel: Allows users to filter content based on specific criteria, often found on the side of lists or grids.
3. Main Content Components
- Main Content Area: The central area where the primary content of the page is displayed (e.g., articles, product listings).
- Content Section: Segments within the main area, used to organize information (e.g., sections, tabs).
- Dashboard: A component that provides an overview of key metrics or information, often with widgets and graphs.
- Detail View: A component that displays detailed information about a specific item (e.g., a profile, product details).
- Form: Input fields for collecting user data, including text fields, checkboxes, and dropdowns.
- Tabs: A way to divide content into multiple panels, allowing users to switch between them without leaving the page.
4. Footer Components
- Footer: The bottom section of the app, often containing links to privacy policies, terms of service, and contact information.
- Bottom Bar: A secondary navigation or action bar located at the bottom of the page, often seen in mobile apps.
5. Interactive Components
- Modal / Popup: A floating window that appears on top of the current page to capture user attention or input.
- Dropdown Menu: A list of options that appears when a user clicks a button or link.
- Context Menu: A menu that appears upon right-click or a specific gesture, offering actions relevant to the current context.
- Tooltip: A small, informative box that appears when hovering over an element, providing additional information.
- Notification Bar: Displays alerts or messages to the user, often at the top or bottom of the page.
- Snack Bar: A brief message that appears at the bottom of the screen, providing feedback on user actions (e.g., "Item added to cart").
6. Utility Components
- Search Bar: Allows users to search through the content of the app.
- Pagination Controls: Navigation tools that allow users to move through multi-page content, such as lists or search results.
- Loading Spinner / Progress Bar: Indicates the loading status of content or actions.
- Breadcrumbs: A trail that helps users understand their location within the app and navigate back.
7. User Components
- Profile Menu: Contains user-specific options such as account settings, logout, or user preferences.
- User Avatar: A small image or icon representing the current user, often linked to the profile menu.
- Login / Signup Forms: Components for authentication, allowing users to log in, sign up, or reset passwords.
8. Additional Components
- Card: A container with a shadow, used to group related information visually (e.g., a product card).
- Grid / List View: A way to display multiple items, either in a grid layout or a vertical list.
- Carousel / Slider: A rotating selection of images or content, often used for showcasing multiple items within limited space.
- Status Indicator: Icons or badges showing status (e.g., online/offline, notifications).
- Calendar / Date Picker: A component that allows users to select dates, often with advanced scheduling or filtering capabilities.
These components can be mixed and matched depending on the needs of the web application, ensuring both functionality and a positive user experience.
Content Display Area: Essential Components
The Content Display Area is the heart of any web application, where users engage with core content such as reports, tables, and analytics. This area is crucial for delivering a seamless and effective user experience. To make the most of this space, it is helpful to understand the key components that can be included:
-
Actions
- Purpose: Actions are interactive elements that help users achieve specific goals or complete tasks within the application.
- Examples: Buttons, links, and action icons like "Save," "Edit," "Delete," or "Submit."
- Design Tip: Ensure that action components are clearly labeled and positioned intuitively so users can easily find and use them to perform necessary functions.
-
Communication
- Purpose: Communication components provide essential information or feedback to users, helping them understand the status of their actions or the context of the content they are viewing.
- Examples: Notifications, alert messages, tooltips, and instructional text.
- Design Tip: Use these components to convey important messages or updates clearly and concisely. Make sure they are visually distinct from other content to grab the user’s attention without being intrusive.
-
Containment
- Purpose: Containment components are used to group related information and actions together, often incorporating other UI elements like buttons or menus.
- Examples: Panels, cards, modals, and sections that hold various content and controls.
- Design Tip: Organize content logically within containment components to enhance usability and make it easier for users to interact with related elements. Ensure these components are visually cohesive and not cluttered.
-
Selection
- Purpose: Selection components allow users to specify or choose from a set of options, facilitating input and decision-making.
- Examples: Dropdown menus, checkboxes, radio buttons, and multi-select lists.
- Design Tip: Design selection components to be user-friendly and responsive. Provide clear labels and options to help users make informed choices without confusion.
Integrating Components in the Content Display Area
When designing the Content Display Area, consider how these components work together to create a cohesive user experience:
- Actions should be easily accessible and prominently placed where users need them, ensuring they can perform tasks efficiently.
- Communication components should be strategically positioned to deliver messages without overwhelming users. They should enhance understanding and not distract from the primary content.
- Containment components help in organizing related information and actions, making it easier for users to navigate and interact with different elements.
- Selection components need to be intuitive and clear, allowing users to make choices quickly and accurately.
By carefully integrating these components, you can create a Content Display Area that is both functional and user-friendly, improving the overall experience for your application's users.
The Art of Thoughtful Design:
Finally, if you’re aiming for a high level of professionalism, it’s not just about what you include, but about making smart, deliberate choices. It’s about knowing which elements to use, how to balance them, and how to make them work harmoniously together.
Imagine walking into a beautifully designed room where everything feels just right—nothing is too loud or out of place, and you instantly feel at ease.
That’s the goal with your web app: to create a digital space where every detail is considered, every component thoughtfully chosen and placed, so the user experience is not just functional, but delightful and engaging.
Conclusion:
Understanding the different components of a web app isn’t just for developers; it’s essential knowledge for product managers who want to lead projects effectively. Each component serves a purpose, from enhancing navigation with headers and sidebars to engaging users with interactive elements like modals and notifications.
By mastering these parts, you’ll be equipped to build applications that are not only functional but also delightful to use. So next time you’re working on a web app, think of it like putting together a puzzle—each piece has its place, and when combined correctly, it creates a cohesive and effective whole.
References
-
Some images involve AI technology.